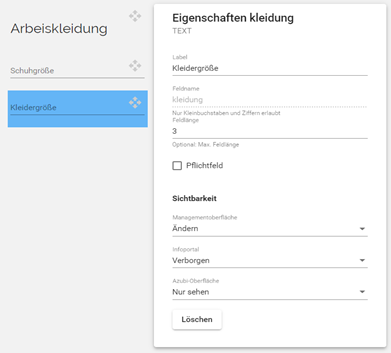Daten anlegen
Die Berufe
So legen Sie Berufe an
Die Berufe-Datenbank des Azubi-Navigators enthält alle Ausbildungsberufe einschließlich (dualer) Studiengänge. Klicken Sie den Beruf Ihrer Wahl an. Bitte beachten: Die Datenbank braucht meist einige Sekunden, um zu laden.
In den Detailinformationen können Sie einen Kurznamen angeben und die Ausbildungsdauer in Jahren bestimmen (standardmäßig sind drei Jahre voreingestellt). Nachdem Sie diesen angelegt haben, können Sie ein Ausbildungsprofil für den Beruf hinterlegen und Berufsschulfächer nach Bedarf zuweisen.
So kann das im Alltag aussehen
Frau Müller legt den Beruf Industriekaufmann/-frau an. Sie ruft dazu die Berufe-Datenbank auf, wartet einen Moment und wählt dann ihren Wunschberuf aus. Als Kurzname trägt Sie “IK” ein und wählt die Standard-Ausbildungsdauer von drei Jahren aus.
Nach dem gleichen Schema legt Sie den Beruf Kaufmann/-frau für Büromanagement, Kaufmann/-frau Marketingkommunikation, Fachinformatiker/-in für Anwendungsentwicklung und Mechatroniker/in an. Sie nimmt sich vor im späteren Verlauf das Ausbildungsprofil und die Berufsschulfächer einzutragen.
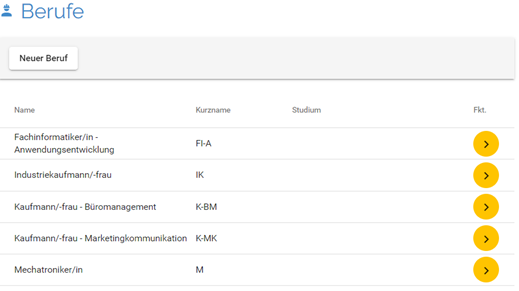
Standorte
So legen Sie einen Standort an
Unter den Basisdaten finden Sie den Punkt “Standorte und Abteilungen”. Indem Sie auf den Button “Neuer Standort/Bereich” klicken, legen Sie diesen an. Zum Speichern des Standortes benötigen Sie lediglich den Namen. Weitere Daten, die Sie angeben können, sind zum Beispiel Adresse, Kontaktdaten und Ansprechpartner.
Die Berufe am Standort: Sie können den jeweiligen Standorten einzelne Berufe zuweisen. Das ist zum Beispiel sinnvoll, wenn an Standort A nur Industriekaufleute und an Standort B nur Mechatroniker*innen ausgebildet werden.
Die Abteilungen pro Standort: Legen Sie beliebig viele Abteilungen pro Standort an. Wichtig: Geben Sie jeder einen individuellen Namen. Nun legen Sie fest, ob die Abteilung relevant für die Versetzungsplanung ist. Wenn ja, tragen Sie ein, wie viele Azubis gleichzeitig dort betreut werden können und welche Farbe sie in der Plantafel bekommt. Gibt es pro Abteilung individuelle Ansprechpartner*innen? Dann legen Sie diese ebenfalls an. Wenn eine Abteilung keinen eigenen Ansprechpartner hat, greift das System automatisch auf diejenigen des Standortes zurück.
Die Ausbildungsprofile pro Abteilung: Weisen Sie den Abteilungen die Inhalte der Ausbildungsprofile zu. So haben Sie einen Überblick, für welches Thema der Azubi in welche Abteilung versetzt werden muss oder kann.
So kann das im Navigator aussehen
Frau Müller legt für die Metafix AG zwei Standorte an:
Metafix Verwaltung, Musterstraße 3, Glücksstadt mit den Abteilungen Vertrieb, Rechnungswesen, Marketing und IT. Ansprechpartnerin des Standortes ist sie selbst und trägt dies entsprechend ein. Die Ansprechpartnerinnen und Ansprechpartner der einzelnen Abteilungen weist sie später über den Daten-Import zu.
Für alle Abteilungen legt sie eine Farbe für die Plantafel in der Versetzungsplanung fest und bestimmt die Kapazität der Abteilung. Im Vertrieb können zwei Azubis gleichzeitig betreut werden. Daher trägt Frau Müller neben der Planfarbe Gelb eine Kapazität von 2 ein.
In der Metafix Verwaltung werden die Kaufleute für Büromanagement und Marketingkommunikation sowie die Industriekaufleute und Fachinformatiker*innen für Anwendungsentwicklung ausgebildet. Frau Müller weist diese Berufe dem Standort zu. Die Inhalte der Ausbildungsprofile wird sie zuordnen, sobald sie diese angelegt hat.
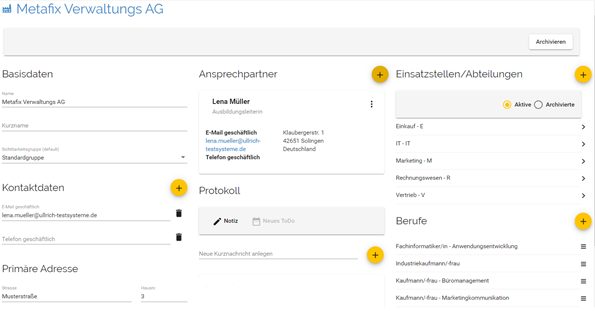
Für die Metafix Produktionsstätte, in der ausschließlich Mechatroniker*innen ausgebildet werden, legt Frau Müller nun einen zweiten Standort an. Ansprechpartner für diesen Standort ist Herr Greif. Diesen kann sie erst nach dem Datenimport zuweisen.
Mechatroniker durchlaufen an diesem Standort in der Regel die Abteilungen Controlling, Fertigung, Werkstatt 1, Werkstatt 2 und den Versand.
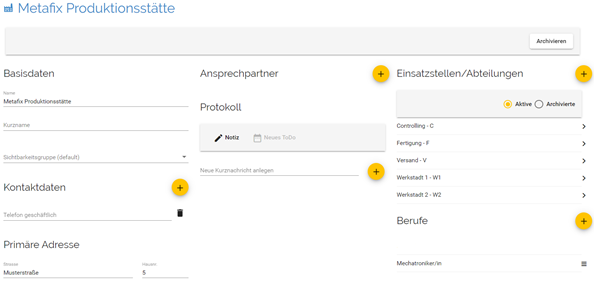
Warum Ansprechpartner*innen wichtig sind
Für den Gesamtüberblick: Je präziser Sie Ansprechpartner*innen anlegen, desto besser wissen Sie, wer über welchen Ablauf informiert werden muss. Wichtig wird das zum Beispiel bei der Versetzung in eine andere Abteilung und beim Feedback.
Sie können für jeden Ansprechpartner festlegen, ob er bei automatisierten Abläufen der Berichtshefte, Feedbacks und Unterweisungen, hinzugezogen wird.
Beispiel: Einfluss der Ansprechpartner auf Ihr Berichtsheft
Das Berichtsheft kann von einer konkreten Person, einem mehrköpfigen Prüfteam und/oder ergänzend vom jeweiligen Ausbildungsbeauftragten der Abteilung, in der der Azubi zuletzt war, geprüft werden. Deshalb gibt es beim Anlegen der Prüfteams immer einen Platzhalter, um die Ausbildungsbeauftragten einzutragen. Sie können sie auch bei Regeln und Workflows einsetzen. Diese automatisieren Ihre Abläufe zum Beispiel durch das Verschicken von Erinnerungsmails.
So kann das im Alltag aussehen
Lily Kaiser, Auszubildende als Kauffrau für Büromanagement, wechselt gemäß der von Frau Müller festgelegten Versetzungsplanung vom Vertrieb ins Controlling. Sie sieht im Azubi-Navigator vorab, dass Herr Fischer dort ihr Ansprechpartner ist, weil Frau Müller ihn entsprechend vermerkt hat. Lily weiß jetzt, an wen sie sich an ihrem ersten Tag dort wendet. Da Herr Fischer seinen Steckbrief gepflegt hat, bekommt Lily bereits einen ersten Eindruck von ihm und kann daran im persönlichen Gespräch anknüpfen.
Die Ausbilderin Frau Eberhardt prüft grundsätzlich alle Berichtshefte der kaufmännischen Azubis. Zusätzlich verwendet sie den „Platzhalter für Ausbildungsbeauftragte“, damit die Ansprechpartner*innen der jeweiligen Abteilungen dieses vor ihr prüfen können.
Der Azubi-Navigator bindet Herr Fischer, während Lily in seiner Abteilung ist, automatisch mit ein, wenn diese ein Berichtsheft abgegeben hat. Herr Fischer wird also temporär ein Teil von Frau Eberhardts Prüfteam.
Gruppen nutzen
Die Gruppen finden Sie unter den „Auszubildenden/Studierenden“. Im Gegensatz zu den Sichtbarkeitsgruppen geben sie keine Auskunft über Rechte.
Mit Hilfe der Gruppen können Sie Logins und Lern-Lizenzen mehreren Azubis gleichzeitig zuteilen. Außerdem können Sie aus dem System heraus E-Mails an eine Gruppe verschicken und in Ihrer Versetzungsplanung nach einer Gruppe filtern. Die Gruppen dienen also der Organisation und werden nach Bedarf angelegt.
Wofür ordne ich Sichtbarkeitsgruppen zu? Die Sichtbarkeitsgruppe bestimmt, in diesem Fall welche Personalverantwortlichen in der Management-Oberfläche eine Gruppe sehen dürfen. Nur diese Personalverantwortlichen können z.B. E-Mails an die Gruppe schicken. Diese Zuordnung hat keinen Einfluss darauf, ob die Personalverantwortlichen die jeweiligen Azubis sehen können.
So kann das im Alltag aussehen
Frau Müller legt ihre Gruppen nach Berufen an. Dies erleichtert ihr die Planung der Abteilungsaufenthalte und ermöglicht es ihr, später den Azubis ihre E-Learning-Inhalte gesammelt zuzuteilen. Sie ordnet jeweils die entsprechende Sichtbarkeitsgruppe zu.
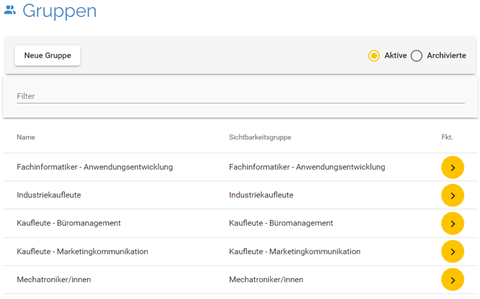
Kundenindividuelle Felder
So können Sie die kundenindividuellen Felder nutzen
Mit den kundenindividuellen Feldern können Sie die Informationen, die Sie zu den Azubis und Personalverantwortlichen angeben, nach Belieben erweitern.
Hier erscheinen die kundenindividuellen Felder
Beim Anlegen können Sie auswählen, ob die Informationen auf der rechten oder linken Seite der Azubi-Basisdaten oder auf der linken Seite der Personalverantwortlichen angezeigt werden.
So legen Sie kundenindividuelle Felder an
Sie bearbeiten die kundenindividuellen Felder in den Admin-Konfigurationen unter dem Menüpunkt „Darstellung“. Im Drop-Down-Menü zum Darstellungsbereich können Sie auswählen, wo die Felder erscheinen sollen.
Klicken Sie nun auf “Neues Feld”, um ein solches anzulegen. Sie haben die Wahl zwischen einer Überschrift oder Text-, Zahl- und Datumsfeldern. Jedes Feld muss zunächst einen individuellen Namen erhalten. Dieser dient rein technischen Zwecken und kann nur aus Kleinbuchstaben und Ziffern bestehen.
Überschriftsfelder
Geben Sie dem Feld ein “Label” – dies ist der Name, der letzten Endes angezeigt wird. Sie können zudem bestimmen, ob die Überschrift in den jeweiligen Oberflächen – Managementoberfläche, Infoportal, Azubi-Oberfläche – bearbeitet werden kann und ob sie überhaupt angezeigt wird.
Textfelder
Das Label entspricht auch hier dem Namen, unter dem das Feld im Darstellungsbereich angezeigt wird. Dieses kann als Pflichtfeld festgelegt werden. Die Azubi-Daten können dann nur gespeichert werden, wenn dieses Feld ausgefüllt ist. Bei Textfeldern können Sie außerdem eine Maximal-Länge für das Feld bestimmen. Auch hier werden für die einzelnen Oberflächen Sicht- und Bearbeitungsrechte vergeben.
Zahlfelder
Das Zahlenfeld ist im Wesentlichen aufgebaut wie ein Textfeld: Name, Auswahlmöglichkeit zum Pflichtfeld und die Verwaltung der Sicht- und Bearbeitungsrechte in den Oberflächen. Statt einer maximalen Feldlänge können Sie hier einen minimalen und maximalen Zahlenwert angeben. Der eingegebene Wert muss zwischen diesen beiden Zahlen liegen.
Datumsfelder
Datumsfelder sind genauso aufgebaut wie die Überschriftsfelder – mit der zusätzlichen Option, das Feld als Pflichtfeld festzulegen. Bei der Bearbeitung dieses Feldes öffnet sich dann ein Kalender.
So kann das im Alltag aussehen
Die Metafix AG stellt den Mechatroniker*innen Arbeitskleidung zur Verfügung. Frau Müller möchte die entsprechenden Kleidergrößen für ihre Azubis im System vermerken. Sie erstellt dafür eigene Felder.
Diese sollen bei den Auszubildenden unter den persönlichen Daten angezeigt werden, daher wählt sie den entsprechenden Darstellungsbereich aus. Als nächstes definiert sie eine Überschrift zur Übersichtlichkeit. Diese betitelt sie mit “Arbeitskleidung”.
Alle entsprechenden Felder sollen für sie als Admin bearbeitbar sein. Die Azubis müssen sie nur sehen können, so dass sie Frau Müller informieren können, falls sich eine Angabe in Zukunft ändert. Die Ausbildungsbeauftragten im Infoportal müssen diese Information nicht einsehen.
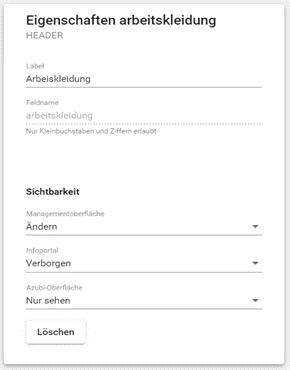
Für die Schuhgröße legt Frau Müller ein Zahlenfeld an. Der angegebene Wert muss zwischen 36 und 50 liegen, so dass sich Tippfehler nicht so leicht einschleichen können. Das Feld ist kein Pflichtfeld, da nur die Mechatroniker*innen eine Arbeitskleidung und die dazugehörigen Angaben benötigen.
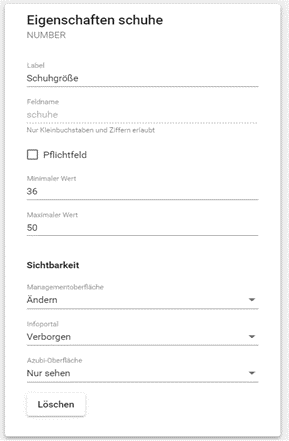
Das letzte Feld, welches Frau Müller anlegt, ist die Kleidergröße. Auch dieses ist kein Pflichtfeld und es gelten dieselben Sicht- und Bearbeitungsrechte wie bei den vorherigen Feldern. Als maximale Feldlänge gibt sie 3 an.